Zoom 101
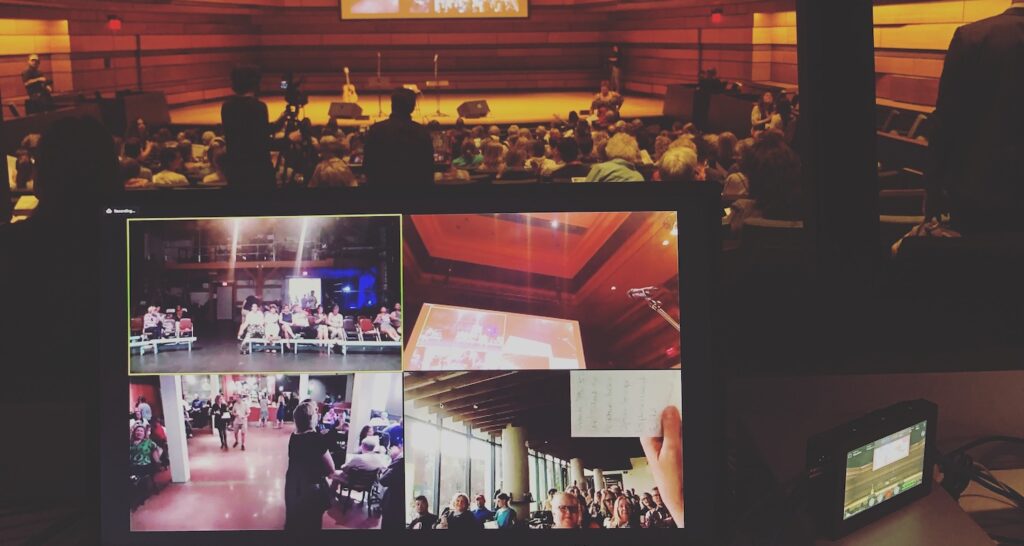
Zoom is a video conferencing tool that allows for audio and video conferencing online. You can also use Facetime, Google Hangouts, or Skype but we’ve had the best luck with Zoom.
Zoom calls can host up to 100 participations. If you are using a free Zoom account, there is a 40 minute time limit on meetings with more than 2 participants. If you want to upgrade to house more participants in group meetings, you can find plans and pricing packages here. Online, Zoom also has additional resources available.
We have used Zoom to conduct meetings across distance and to facilitate a cross-country choir with Choir!Choir!Choir! at foldA in 2019.
SET-UP
Step one: Go to the Zoom website and in the top right corner select SIGN UP, IT’S FREE and confirm your email.
Step two: After you’ve confirmed your email, you’ll enter the Zoom platform.
Step three: Along the left side of the page under personal, you’ll see:
Profile: this is basic profile information. This will also allow you to integrate your GCAL.
Meetings: this is where you will schedule upcoming group meetings.
Webinars: this is where you can host large scale group information sessions.
Recordings: this is where you can access recorded meetings.
Settings: this is where you can adjust settings for your Zoom profile.
Step four: You will also see ADMIN which is where you can add users to your profile, assign roles, and adjust billing information.
SCHEDULING A ZOOM CALL
Step one: Along the left side, select MEETINGS then the button that says SCHEDULE A NEW MEETING.
Step two: Name your meeting for the appropriate topic, schedule a time (be mindful of timezone) and select the duration. If the meeting is a private meeting, you can require a password, otherwise it’s best to uncheck that.
Step three: Be sure that video and audio options are turned ON.
Step four: Decide on your MEETING OPTIONS.
Step five: Select SAVE.
Step six: To invite attendees, scroll down to INVITE ATTENDEES and select COPY THE INVITATION. Be sure to copy this entire invitation when sharing this link.
Step seven: If you have an integrated work calendar, you can also select ADD TO GOOGLE CALENDAR.
ZOOM ETIQUETTE
Mute your microphone if you aren’t speaking! With many different people on a call at once, sometimes additional background noise can make it difficult to concentrate. When your microphone is muted, simply press down on your space bar and hold it down to unmute your mic. When you’re done speaking, depress the space bar and your mic will be muted again.
Use headphones with a mic built in! This often helps with a clear a crisp sound.
Get permission before recording! If you are recording a meeting, it’s important you ask everyone for permission first.
Use the chat bar! If you want to make a note but don’t want to disrupt the person speaking, use the chat function in a zoom call!
Have party crashers? The good folks at Zoom have released a blog entry on keeping people from crashing your event. Read more.